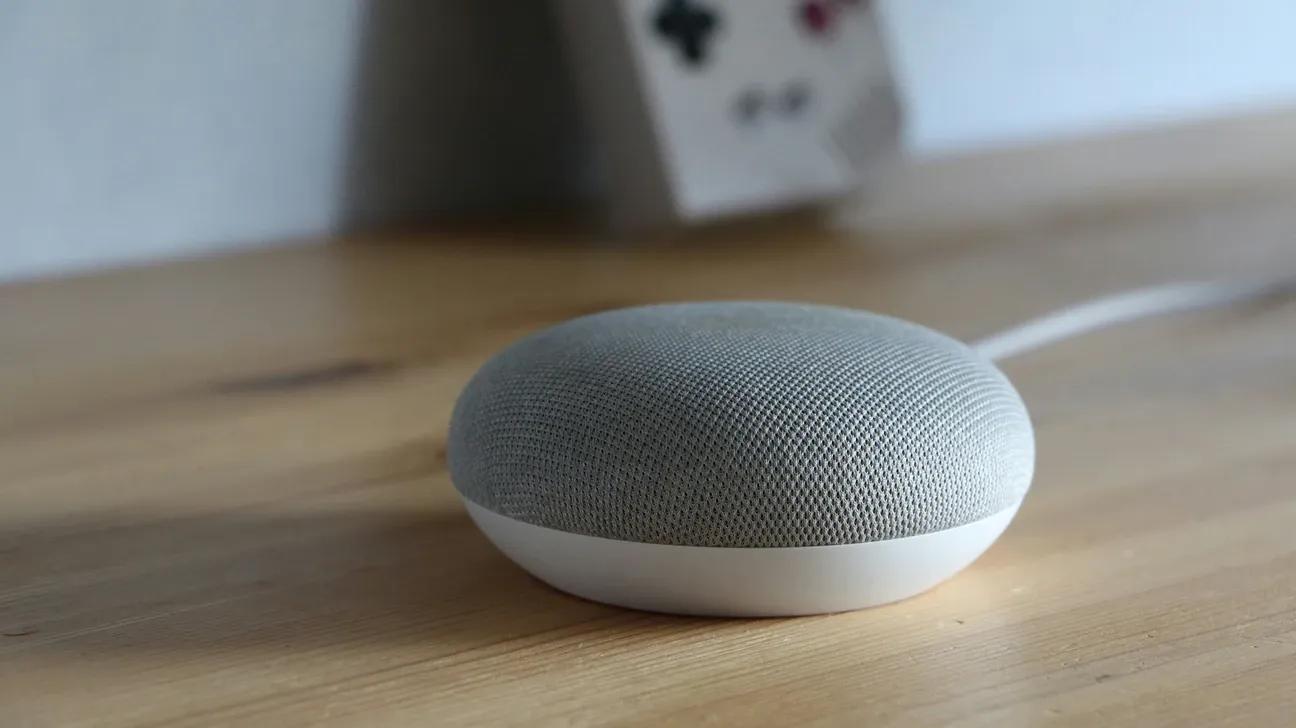Google Nest products are popular for their seamless integration with smart homes and powerful automation capabilities. From Nest Thermostats and Nest Cameras to Nest Protect smoke detectors, these devices make your home smarter and more efficient. However, like any piece of technology, they can encounter problems from time to time. This guide will help you troubleshoot common Google Nest issues so that you can enjoy a smooth and uninterrupted experience with your smart home.
Common Google Nest Issues
If you’re encountering problems with your Google Nest devices, you’re not alone. Here are the most common issues that users face:
- Nest device not connecting to Wi-Fi
- Nest Thermostat not heating or cooling properly
- Google Nest Hub not responding to voice commands
- Nest Camera showing poor video quality or no feed
- Nest Protect false alarms or connectivity issues
- Syncing problems with the Google Home app
Each of these problems can stem from a variety of factors, but the good news is that most of them have simple fixes. Let’s dive into how to resolve these common issues.
1. Google Nest Device Not Connecting to Wi-Fi
One of the most frequent complaints from Google Nest users is difficulty connecting to or maintaining a stable Wi-Fi connection. Without Wi-Fi, your Nest devices won’t function properly, whether it's receiving app commands or streaming video.
How to Troubleshoot Wi-Fi Connection Issues:
Check Wi-Fi Range: Ensure that your Google Nest device is within range of your Wi-Fi router. If the signal is weak or spotty, consider moving the device closer to your router or using a Wi-Fi extender to improve coverage.
Restart Your Router and Device: A simple restart can often resolve connectivity issues. Power off your router for 10 seconds before turning it back on. Similarly, restart your Nest device by unplugging it or following the reboot process in the Google Home app.
Check for Network Overload: Too many devices connected to the same Wi-Fi network can slow down the connection. Disconnect devices you’re not using or upgrade to a more powerful router that can handle multiple connections.
Factory Reset: If the connection issues persist, you may need to factory reset the device. This will wipe the settings, so be prepared to go through the setup process again.
2. Nest Thermostat Not Heating or Cooling Properly
Your Nest Thermostat is designed to keep your home comfortable, but sometimes it might not heat or cool your home as expected. This issue could be related to incorrect settings, wiring, or even a recent firmware update.
How to Fix Nest Thermostat Temperature Issues:
Check the Thermostat Mode: Ensure that your Nest Thermostat is set to the correct mode: "Heat" or "Cool," depending on the season. If you’re using the Eco mode, the thermostat may prioritize energy savings over comfort, resulting in less heating or cooling.
Restart or Reset the Thermostat: Sometimes a restart can fix minor glitches. If restarting doesn’t work, try resetting the thermostat to factory settings and reconfiguring it.
Check for Wiring Problems: If your system is not responding to the thermostat’s commands, there could be a problem with the wiring. Power off the system and check that all wires are connected securely to the correct terminals. Google provides wiring diagrams specific to each HVAC system in the Nest app.
Update the Firmware: Make sure that your Nest Thermostat is running the latest software. Go to Settings > Technical Info in the app to check if there are pending updates.
3. Google Nest Hub Not Responding to Voice Commands
Your Google Nest Hub allows you to control smart devices using voice commands, but it can be frustrating when it stops responding.
How to Troubleshoot Google Nest Hub Voice Command Issues:
Check the Microphone: Make sure the microphone on your Google Nest Hub is not muted. There’s usually a physical switch on the device that turns the microphone on or off.
Restart the Nest Hub: If the microphone is on but the device isn’t responding, try restarting it. Simply unplug the device for about 10 seconds and then plug it back in.
Check for Ambient Noise: Background noise can interfere with voice recognition. Make sure you’re speaking clearly and that there’s no loud noise around the device when giving commands.
Reset Voice Match Settings: If the Nest Hub isn’t recognizing your voice, you may need to retrain Voice Match. Open the Google Home app, go to Assistant settings, and follow the instructions to retrain the voice recognition.
4. Nest Camera Showing Poor Video Quality or No Feed
Google Nest Cameras are essential for home security, but poor video quality or a missing video feed can defeat the purpose of having one.
How to Improve Nest Camera Performance:
Check Wi-Fi Speed: Video quality issues are often due to poor Wi-Fi bandwidth. Nest recommends a minimum upload speed of 2 Mbps for standard HD video and 4 Mbps for 4K video. Use a speed test tool to verify your connection speed.
Adjust Camera Placement: Obstructions like walls, trees, or windows can affect both video quality and motion detection. Try repositioning the camera to get a clearer line of sight and reduce interference.
Update Camera Firmware: Ensure your camera is running the latest firmware. You can check for firmware updates in the Google Home app under the camera’s settings.
Restart the Camera: If the camera isn’t streaming at all, restart it by unplugging the device and plugging it back in. If that doesn’t work, a factory reset might be necessary.
5. Nest Protect Giving False Alarms or Connectivity Issues
Nest Protect is a smart smoke and carbon monoxide detector that can sometimes give false alarms or have trouble staying connected to your Wi-Fi network.
How to Resolve Nest Protect Issues:
Clean the Device: False alarms may be triggered by dust or debris on the sensor. Use a vacuum cleaner or compressed air to gently clean the vents on your Nest Protect.
Check Battery Levels: Low battery levels can cause connectivity issues and false alarms. Check the battery status in the Nest app and replace the batteries if necessary.
Reposition the Device: If your Nest Protect frequently disconnects from Wi-Fi, it may be positioned too far from your router. Try moving it closer to improve the connection.
Test the Device: Use the Nest app to run a safety check. This will ensure that all sensors and alarms are functioning correctly.
6. Syncing Problems with the Google Home App
Sometimes, Google Nest devices may not sync properly with the Google Home app, which can cause difficulties in controlling them or accessing their settings.
How to Fix Google Home App Syncing Issues:
Restart the App: Close and reopen the Google Home app to see if the syncing issue resolves. If this doesn’t work, try logging out and back into your Google account.
Restart the Device: Restart the device that is not syncing by unplugging it or using the app to reboot it.
Re-add the Device: If syncing issues persist, remove the device from the Google Home app and set it up again. You can do this by going to Settings > Remove Device and then adding the device back through the setup process.
Check for App Updates: Make sure your Google Home app is updated to the latest version. Outdated apps can sometimes cause syncing problems with Nest devices.
Conclusion
Google Nest devices offer incredible convenience and control over your smart home, but they aren’t immune to occasional technical issues. Whether you’re dealing with Wi-Fi connectivity problems, video quality issues, or false alarms, the troubleshooting solutions in this guide should help you resolve most common Nest problems. Remember, a quick restart, firmware update, or resetting the device often resolves issues. By following these steps, you’ll ensure a smooth and enjoyable smart home experience with your Google Nest devices.